パワーポイントで棒グラフを作るとき、デフォルト設定のまま使うよりも、ひと手間加えるだけで見やすく伝わりやすいグラフに変化させることができます。
この記事では、棒グラフのデザイン例をご紹介します。
縦棒グラフ
パワーポイントで縦の棒グラフを作成すると、だいたい以下のような感じになります。
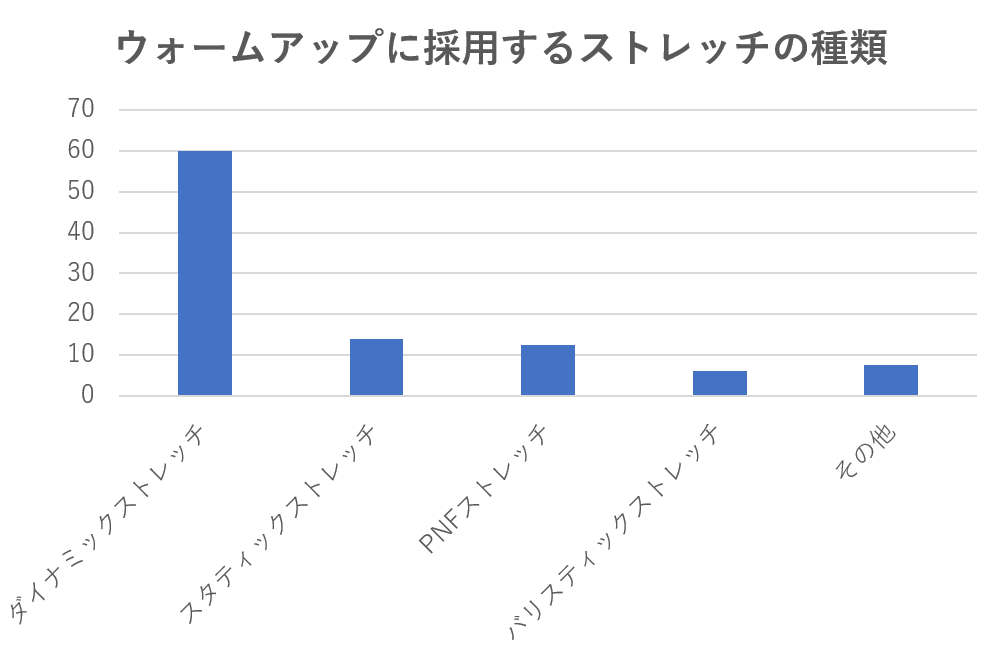
まずは、整った印象にするために、基本的な修正を加えたいと思います。具体的には以下の作業をしました。
- グリッド線(グラフエリア内の横線)の削除
- 横軸のテキスト(ここではストレッチの名称)を斜めから水平に
- 縦軸と横軸テキストのフォントを変更
- 棒の横幅をやや太く
出来上がったグラフがこちらです。
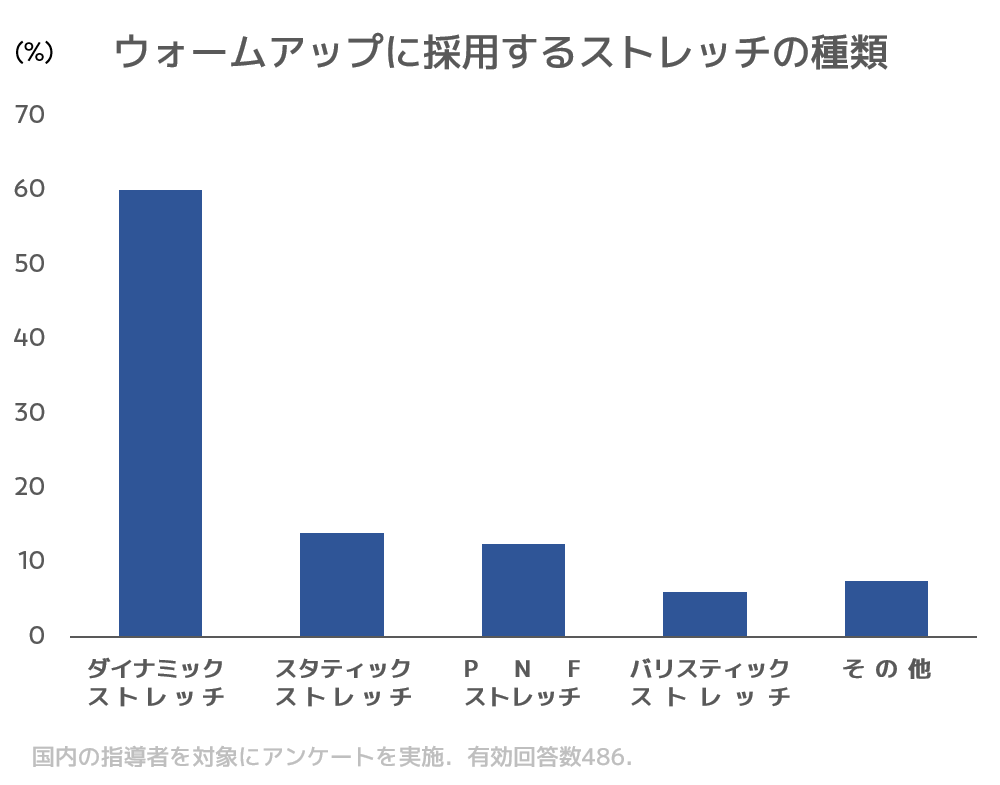
さらに目的に合わせて、少しアレンジを加えていきます。目的とは、「このグラフで、自分が相手に伝えたい情報は何か」ということです。
今回は「ダイナミックストレッチがよく採用されている」ということを伝えたいシーンを想定してアレンジします。行った作業は以下のとおりです。
- 縦軸を削除
- 図形挿入を駆使して、データの数値を棒の上部に配置
- 強調したいデータにのみ色をつける
縦軸を削除するメリットは、「数値を読み取るためにいちいち縦軸に視線を移さなくても良い」という点です。伝わりやすいグラフにするために、不要な要素を極限まで削ぎ落すことは大切です。
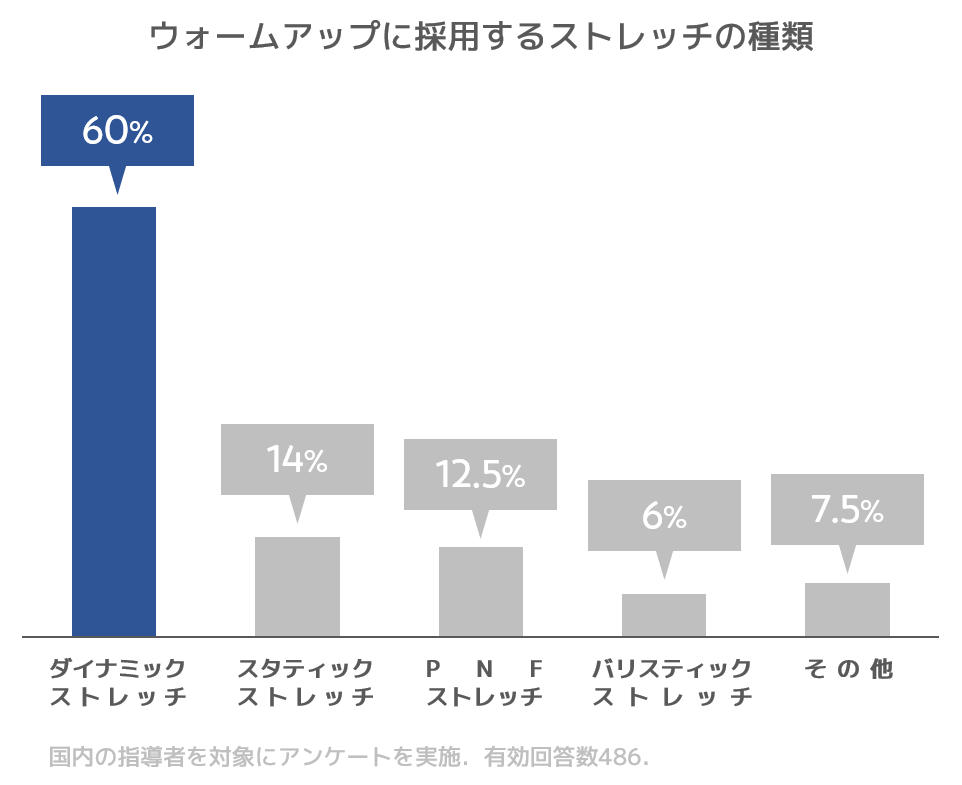
他のパターンとしては、データ数値の吹き出しをやめて、シンプルに棒グラフ上部に数値を配置し、伝えたいテキスト情報を吹き出しにするという方法もあります。
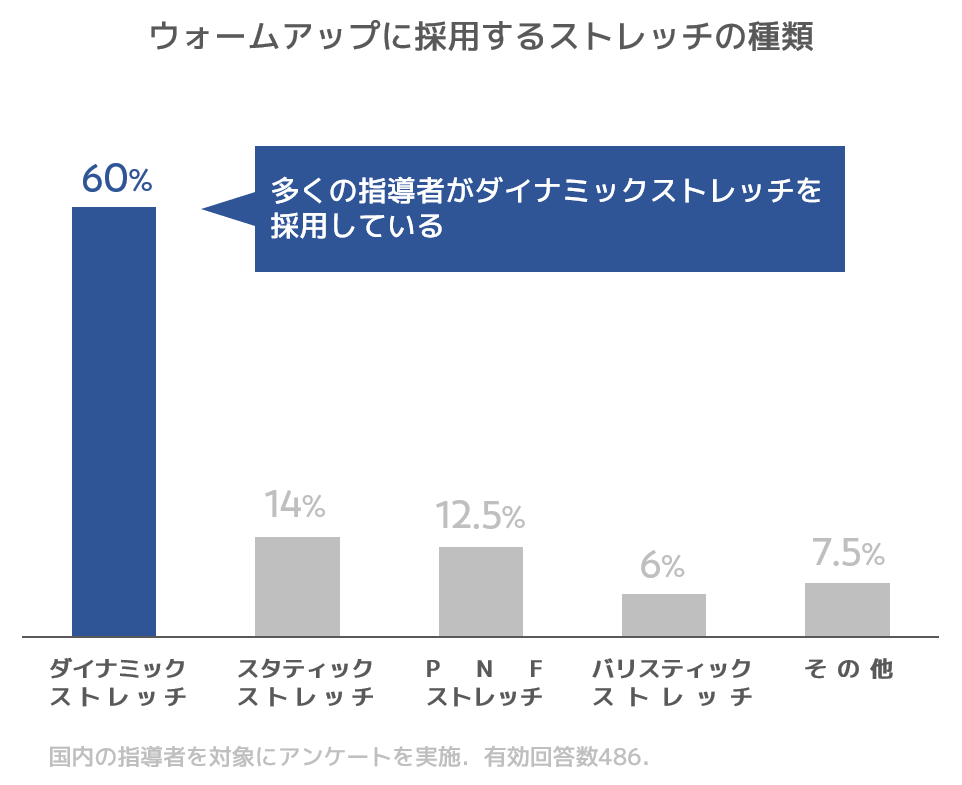
このようにすることで、グラフを見た人はどこに注目すれば良いか分かりやすく、こちらの意図が伝わりやすいグラフになります。
横棒グラフ
棒グラフには、棒を横に倒した横棒グラフもあります。縦棒グラフの場合、横軸(ここではストレッチの名称)の文字数が多いと、2行にせざるをえなくなります。そんなときは、横棒グラフを使うことですっきり表示できます。
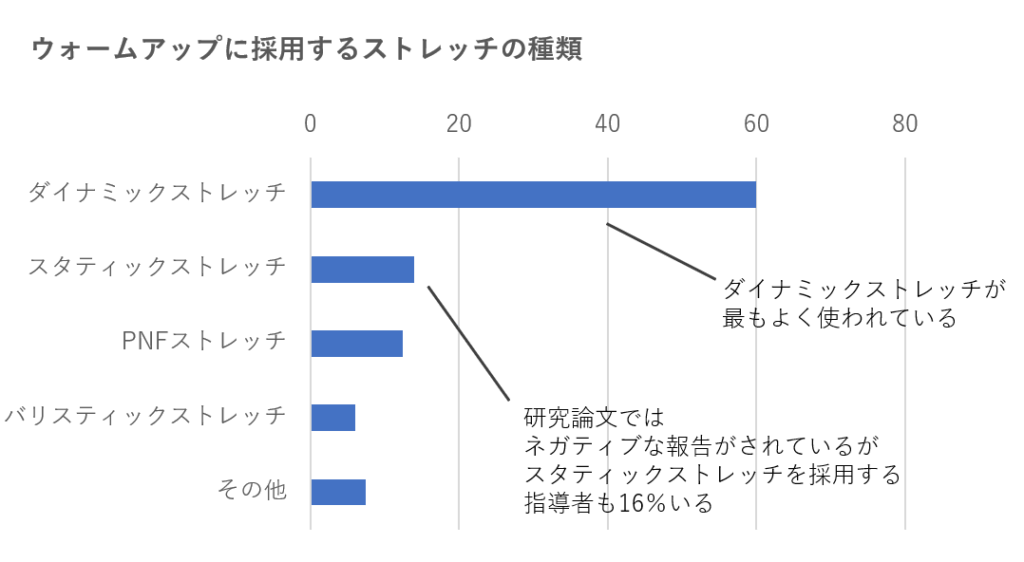
ほぼ初期設定のまま+伝えたいことをテキストで表示しました。ここから修正をかけていきます。行った作業は以下のとおりです。
- 縦のグリッド線を削除
- 横軸に線を追加
- フォントを変更
- 棒の幅をやや太く
- 強調したいデータにのみ色をつける
出来上がったグラフがこちらです。
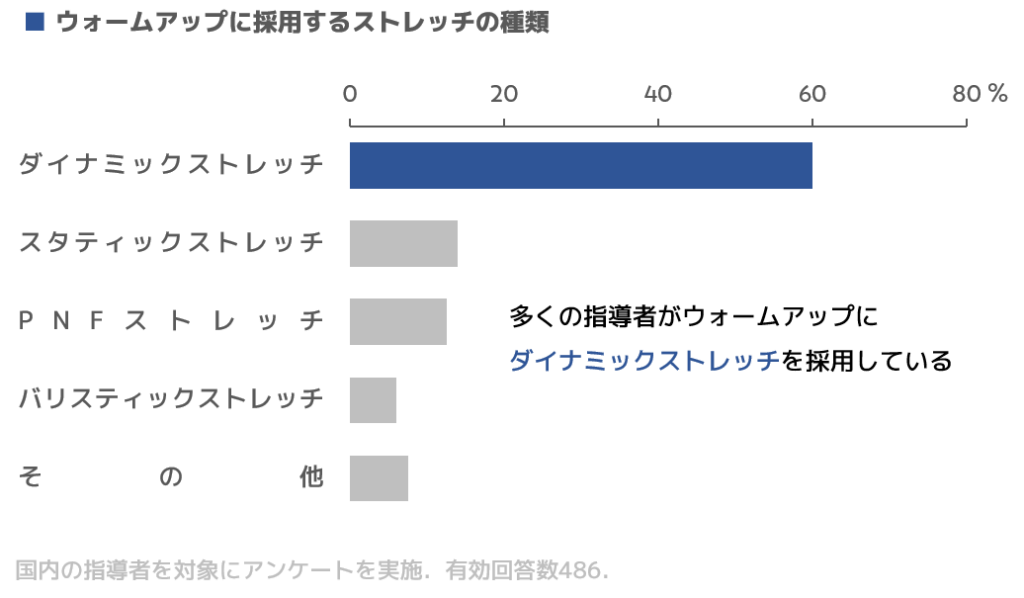
1つのグラフで伝えることは1つに絞った方が良いので、伝えたいことが2つある場合、可能であればグラフを2つ作成します。
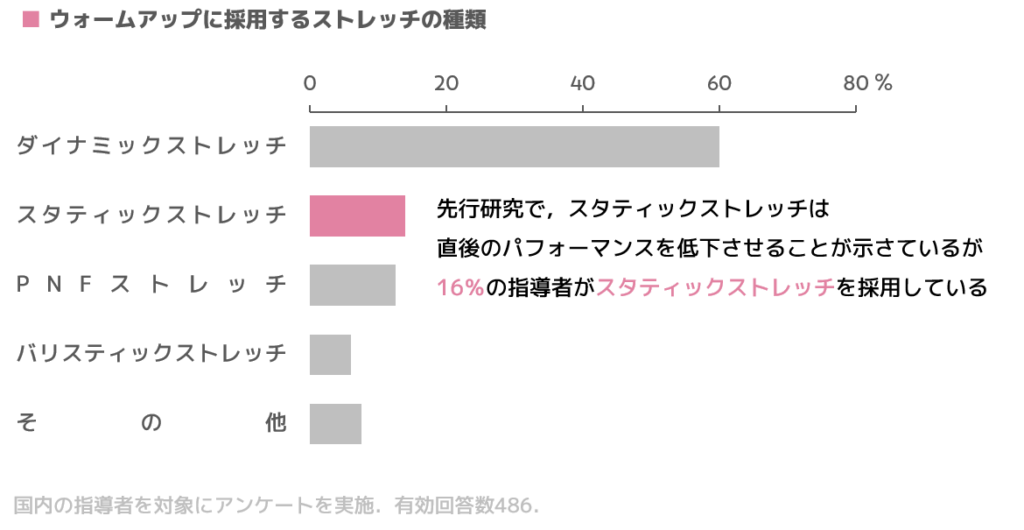
複数の色を使う場合は相性の良い組み合わせにする
棒グラフの色を塗り分ける場合は、同系統のカラーを使うことでまとまった印象になります。
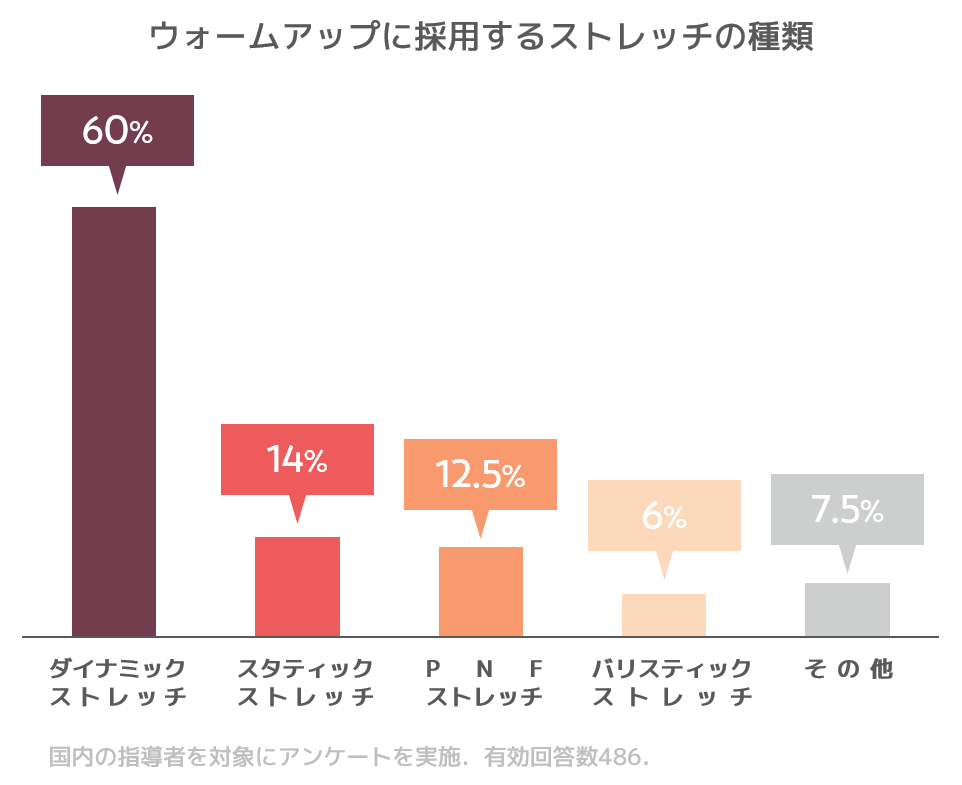
少し遊び心を加えて、液体が入ったようなデザインも作ることができます。こちらもパワーポイントだけで作成できます。
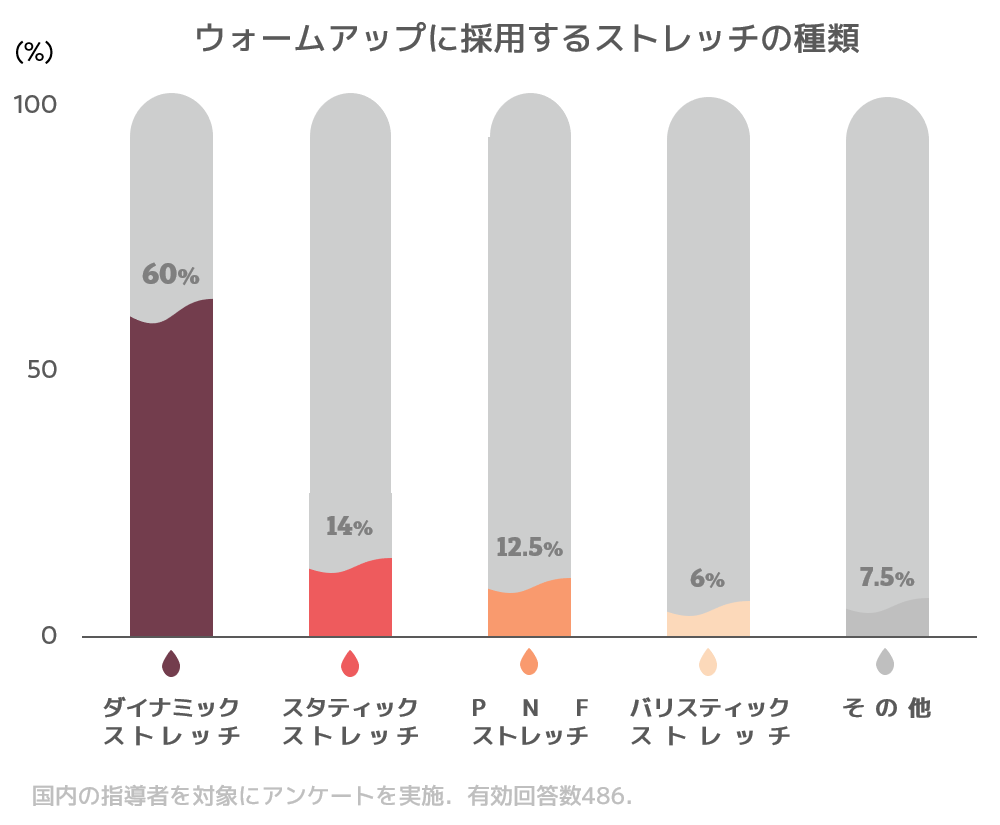
まとめ
今回はデザイン例ということで、修正後のサンプルだけを示させていただきました。具体的な操作方法の解説は、いつか機会があればということで…。
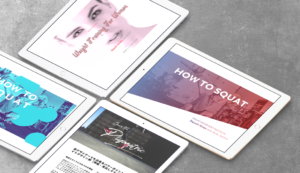 パワポの表紙・見出しスライドをおしゃれにするためのサンプル集
パワポの表紙・見出しスライドをおしゃれにするためのサンプル集



